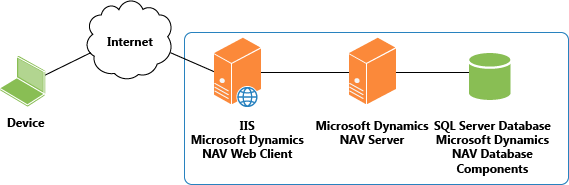To install Microsoft Dynamics NAV Web client, you run Microsoft Dynamics NAV 2013 Setup. Setup installs a website for Microsoft Dynamics NAV Web client on an Internet Information Services server and configures the connection from Microsoft Dynamics NAV Web client to Microsoft Dynamics NAV Server.
The connection information is saved in the web.config file of the Microsoft Dynamics NAV Web client site. After installation, you can change the configuration by modifying the web.config file.
Note
|
If you
have set up multiple Microsoft Dynamics NAV Web client applications on the same website, then each application has its own web.config file that you can modify. For more information, see How
to: Set Up Multiple Microsoft Dynamics NAV Web Client Applications on a
Website.
|
About the web.config File
The web.config file is an .xml file that you can edit with a text editor, such as Notepad. By default, the web.config file is located in the c:\Program Files\Microsoft Dynamics NAV\70\Web Client folder.If you have set up multiple Microsoft Dynamics NAV Web client applications on the same website, then each application has its own web.config file that you can modify. For more information, see How to: Set Up Multiple Microsoft Dynamics NAV Web Client Applications on a Website.
Note
|
Microsoft Dynamics NAV Settings in the web.config File
The Microsoft Dynamics NAV Web client settings are included in the<DynamicsNAVSettings> element in
the web.config file. The following table describes the settings that are
available in the <DynamicsNAVSettings>
element.
Important
| ||||
|
|
||||
Setting
|
Description
|
|||
| AllowNtlm | Specifies whether NT LAN Manager (NTLM) fallback is permitted for
authentication. To require Kerberos authentication, set this value to false. Values: true, false Default value: true |
|||
| ClientServicesChunkSize | Sets the maximum size, in kilobytes, of a data chunk that is transmitted
between Microsoft Dynamics NAV Web client and Microsoft Dynamics NAV Server.
Data that is transmitted between Microsoft Dynamics NAV Web client and
Microsoft Dynamics NAV Server is broken down into smaller units called
chunks, and then reassembled when it reaches its destination. Values: From 4 to 80. Default: 28. |
|||
| Company | Sets the company in Microsoft Dynamics NAV to connect to. If you do not
define a company, then the company that was last opened by the user is used. Values: A company defined in the Microsoft Dynamics NAV solution. For more information about companies, see How to: Create Companies. Default value: none |
|||
| ClientServicesCompressionThreshold | Sets the threshold in memory consumption at which Microsoft Dynamics NAV
Web client starts compressing data sets. This limits amount of consumed
memory. The value is in kilobytes. Default: 64 |
|||
| TimeZone | Sets the time zone for Microsoft Dynamics NAV Web client. The time zone
will apply to date and time data that a user views or enters in the Microsoft
Dynamics NAV Web client. Values: A time zone that is included in the registry of the computer that is running Microsoft Dynamics NAV Web client. You find the time zones in the registry under HKEY_LOCAL_MACHINE\SOFTWARE\Microsoft\Windows NT\CurrentVersion\Time Zones. The value must match a time zone that is listed in the registry. For example, you can set the value to "Pacific Standard Time" or "Central Europe Standard Time". Default value: UTC |
|||
| Language | Sets the language version of the Microsoft Dynamics NAV Web client. For
more information about languages, see Multilanguage
Development and Managing
Language, Regional Settings, and Time Zone in the Microsoft Dynamics NAV Web
Client. Values: A valid culture name for a language that is available for the Microsoft Dynamics NAV solution. The culture name has the format: nn-NN. nn is a lowercase two-letter code for the language and NN is an uppercase two-letter code for the country or region. For example, en-US is for English (United States) and en-GB is for English (United Kingdom), and da-DK is for Danish (Denmark). There are some languages that use a three-letter language code or a suffix to the region code. The culture name must follow the RFC 1766 standard. For a list of the most common culture names, see CultureInfo Class. Default value: The culture name of the language version of Microsoft Dynamics NAV that was installed.
|
|||
| RegionFormat | Specifies the culture name that is used to format dates, times, numbers,
and currency in the Microsoft Dynamics NAV Web client. Values: A valid language culture name that has the format: nn-NN. nn is a lowercase two-letter code for the language and NN is an uppercase two-letter code for the country or region. For example, en-US is for English (United States) and en-GB is for English (United Kingdom), and da-DK is for Danish (Denmark). There are some languages that use a three-letter language code or a suffix to the region code. The culture name must follow the RFC 1766 standard. For a list of the most common culture names, see CultureInfo Class. Default value: The culture name for the language version of Microsoft Dynamics NAV that was installed. |
|||
| ClientServicesProtectionLevel | Specifies the security services
used to protect the data stream between the Microsoft Dynamics NAV Web client
and Microsoft Dynamics NAV Server. This value must match the value that is
specified in the Microsoft Dynamics NAV Server configuration file. For more
information, see Configuring
Microsoft Dynamics NAV Server. Values: EncryptAndSign, Sign, None Default value: EncryptAndSign |
|||
| Server | Specifies the name of the computer that is running the Microsoft Dynamics
NAV Server. Default value: localhost |
|||
| ServerInstance | Specifies the name of the Microsoft Dynamics NAV Server instance that the
Microsoft Dynamics NAV Web client connects to. For more information, see Managing Microsoft Dynamics NAV Server Instances. Default value: DynamicsNAV70 |
|||
| ClientServicesCredentialType | Specifies the authorization mechanism that is used to authenticate users who try to connect to the
Microsoft Dynamics NAV Web client. For more information, see How
to: Configure User Authentication for the Microsoft Dynamics NAV Web Client
and Users
and Credential Types. The credential type must match the credential type configured for the Microsoft Dynamics NAV Server instance that the Microsoft Dynamics NAV Web client connects to. For information about how to set up the credential type on Microsoft Dynamics NAV Server, see Configuring Microsoft Dynamics NAV Server. Values: Windows, UserName, NavUserPassword, AccessControlService Default value: Windows |
|||
| ClientServicesPort | Specifies the TCP port for the Microsoft Dynamics NAV Server. This is part
of the Microsoft Dynamics NAV Server’s URL. Values: 1-65535 Default value: 7046 |
|||
| ServicePrincipalNameRequired | If this parameter is set to true, then the Microsoft Dynamics NAV
Web client can only connect to a Microsoft Dynamics NAV Server instance that
has been associated with a service principal name (SPN). If this parameter is set to false, then the Microsoft Dynamics NAV Web client attempts to connect to the configured Microsoft Dynamics NAV Server service, regardless of whether that service is associated with an SPN. For more information about SPNs, see How to: Set Up Delegation on the Microsoft Dynamics NAV Portal Framework. Default: false |
|||
| SessionTimeout | Specifies the maximum time that a connection between the Microsoft
Dynamics NAV Web client and the
Microsoft Dynamics NAV Server can remain idle before the session is stopped. In the Microsoft Dynamics NAV Web client, this setting determines how long an open Microsoft Dynamics NAV page or report can remain inactive before it closes. For example, when the SessionTimeout is set to 20 minutes, if a user does not take any action on a page within 20 minutes, then the page closes and it is replaced with the following message: The page has expired and the content cannot be displayed. The time span has the format [dd.]hh:mm:ss[.ff]:
|
|||
| HelpURL | Specifies the URL that is targeted by
the Microsoft Dynamics NAV Help action in Microsoft Dynamics
NAV Web client. By default, the URL targets the Microsoft Dynamics NAV 2013
Help in the MSDN library at www.msdn.com. This is a public website, so to
view the Help, users must have permission to access the Internet or the
default Help URL as a minimum. Values: A valid URL Default value: http://go.microsoft.com/fwlink/?LinkID=233743 |
|||
| ShowReportViewerExportOptions | Specifies whether to show the options for saving a report as a Microsoft
Excel, Microsoft Word, or Acrobat (PDF) file in the Print Preview for
Microsoft Dynamics NAV reports in the Microsoft Dynamics NAV Web client. If this parameter is set to true, then the save as Excel, Word, and PDF options appear in the Print Preview. Default: false
|
|||
| ShowPageSearch | Specifies whether to show the Search for Page or Report action in
the navigation pane of the Role Center window and on the General tab
in a page's ribbon. The Search for Page or Report action lets users
find Microsoft Dynamics NAV objects, such as pages, reports, and codeunits.
Default: true |
|||
| UnknownSpnHint | Specifies whether to use server principal name when establishing the
connection between the Microsoft Dynamics NAV Web client server and Microsoft
Dynamics NAV Server. This setting is used to authenticate the Microsoft
Dynamics NAV Server, and it prevents the Microsoft Dynamics NAV Web client
server from restarting when it connects to Microsoft Dynamics NAV Server for
the first time. You set values that are based on the value of the
ServicePrincipalNameRequired key. Value: The value has the following format. (net.tcp://NavServer:Port/ServerInstance/Service)=NoSpn|SPN
If you set this key to the incorrect value, then during startup, the Microsoft Dynamics NAV Web client will automatically determine a correct value. This will cause the Microsoft Dynamics NAV Web client to restart.
|
|||
| DnsIdentity | This parameter is only relevant when the ClientServicesCredentialType is
set to UserName, NavUserPassword, or AccessControlService, which requires
that security certificates are used on the Microsoft Dynamics NAV Web client
and Microsoft Dynamics NAV Server to protect communication. Specifies the subject name or common name of the service certificate for Microsoft Dynamics NAV Server. Value: The subject name of the certificate Default value: none |
|||
| ACSUri | This parameter is only relevant if the ClientServicesCredentialType
parameter is set to AccessControlService. Specifies the URI of access control service to use to authenticate users who try to open the Microsoft Dynamics NAV Web client. Default value: none |
|||